Проекты
Тут вы найдете все ответы на свои вопросы о сервисе Apptask
Оглавление
Ответы:
-
Как изменить роли в организации и проекте
У Apptask есть разные роли участников, чтобы вы могли гибко вести свой бизнес. Изменение ролей членов вашей группы для каждого проекта и организации позволяет вам выбрать, какой уровень доступа они имеют для каждой из ваших организаций или проектов.
Владельцы и менеджеры организаций должны быть участниками проекта только в том случае, если они хотят отслеживать время до указанного проекта, по умолчанию у них есть доступ ко всем проектам и пользователям.
Изменение роли пользователя в организации
ШАГ 1
Вы можете изменить организацию и роль в проекте, перейдя на страницу участников . Убедитесь, что вы выбрали правильную организацию в правом верхнем углу страницы.
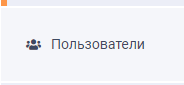
ШАГ 2
Если в вашей компании много сотрудников, вы можете легко использовать поле « Поиск участников» или применить фильтры для отслеживания ролей и времени .

ШАГ 3
Ниже вы увидите столбец Роль . Выбор роли в раскрывающемся списке «Роль» позволяет изменить роль пользователя на уровне организации.
Роли сотрудника применяется только к выбранному сотруднику.
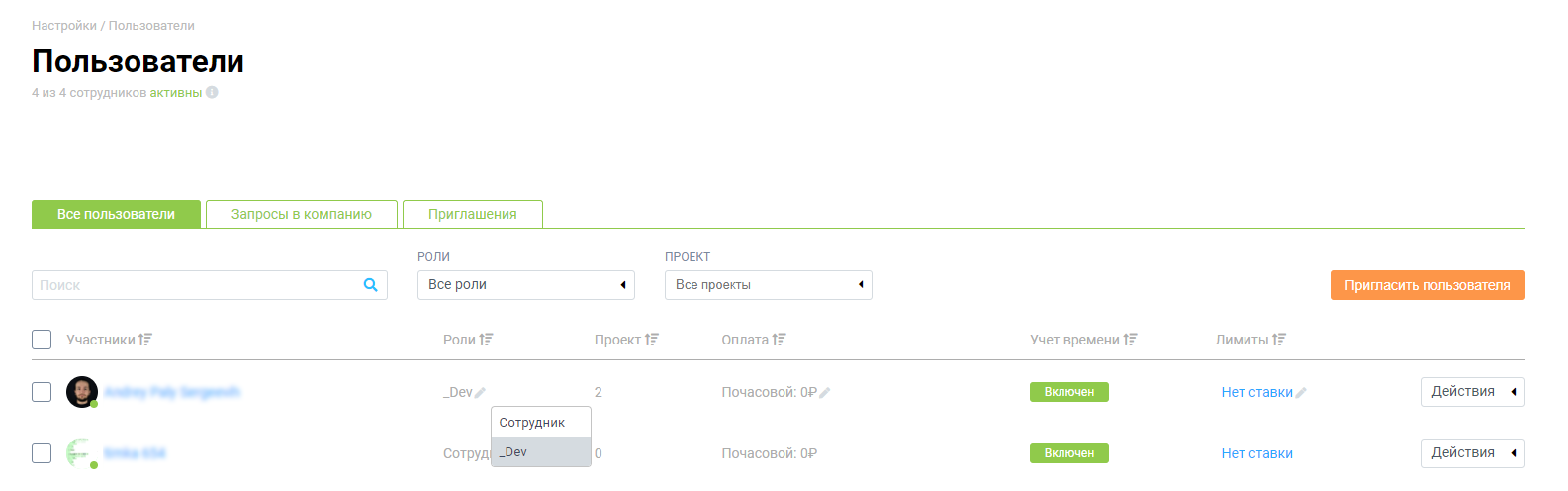
Изменение ролей на проекте
ШАГ 1
Роли проекта также можно изменить на странице любого проекта.
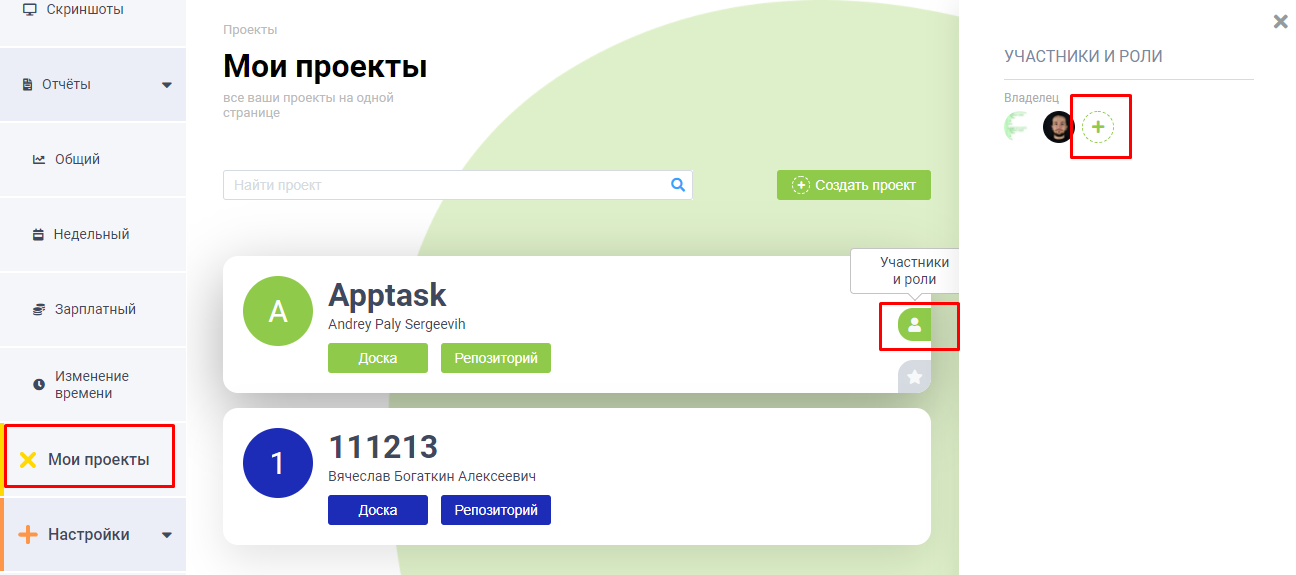
Просто нажмите На нужный проект в левом меню или на проект странице проектов, для которого вы хотите изменить роли пользователей.
ШАГ 2
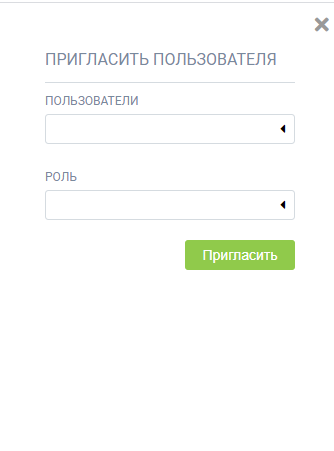
Нажмите на плюс в верхней части экрана, вы можете ввести имя участника в текстовые поля, выбрав их роль в проекте из раскрывающегося списка « Роль».
Это вариант быстрого редактирования.
Так же вы можете редактировать текущую роль сотрудника наведя на него курсором мышки и выбрав его текущую роль, она отмечена зеленым цветом
-
Как удалить проект?
ВОПРОС:
Можно ли удалить проект? В чем разница между архивированием и удалением проекта?
ОТВЕТ:В настоящее время проекты нельзя удалить, а можно только заархивировать. Apptask рассматривает проекты архивации как их удаление. Однако вы все равно можете получить к ним доступ и восстановить, если у вас когда-нибудь возникнет такая необходимость в будущем.
Как я могу заархивировать проект?
Щелкните Панель управления > Проекты на левой боковой панели. Нажмите кнопку « Действия» рядом с проектом, который хотите заархивировать,

затем нажмите « Архивировать проект» . Здесь вам нужно подтвердить это, нажав на « Архив» .
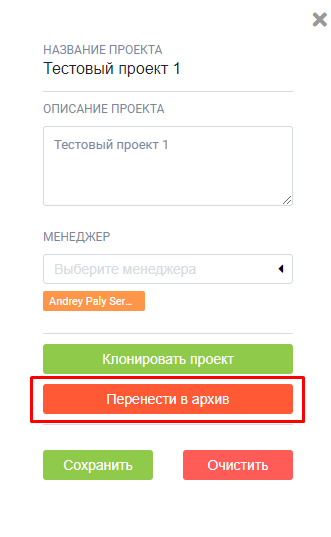

Как я могу восстановить проект?
Заархивированные проекты можно восстановить, перейдя на вкладку « Проекты»> «Архивные », затем рядом с названием проекта нажмите « Действия» , « Восстановить проект» .

-
Где я могу увидеть свои заархивированные проекты?
Заархивированные проекты доступны на странице "Проекты" и при необходимости могут быть восстановлены.
ШАГ 1
Щелкните страницу " Проекты" на левой боковой панели, а затем щелкните вкладку " Архивные " вверху страницы, чтобы получить доступ к своим проектам. Чтобы восстановить свои проекты, просто нажмите кнопку «Действия» рядом с названием проекта и выберите «Восстановить проект».

-
Как отредактировать название и описание проекта
ШАГ 1
На панели инструментов перейдите к проектам.
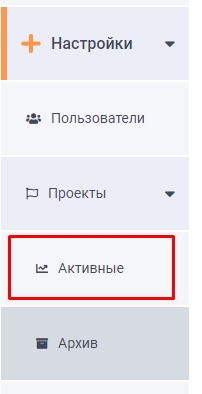
Нажмите кнопку «Действия» справа от проекта, который вы хотите отредактировать, а затем нажмите «Изменить проект» в раскрывающемся списке.
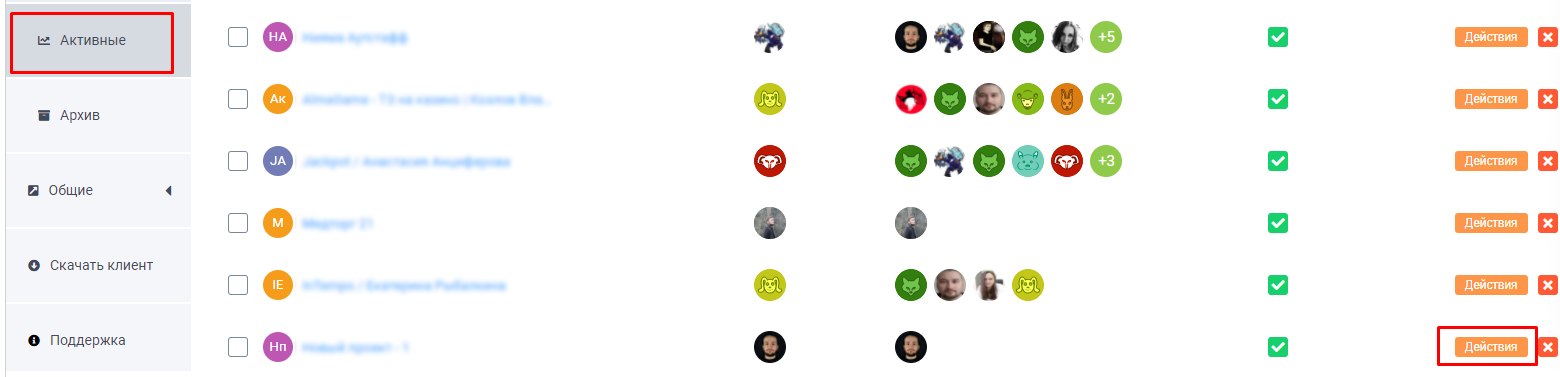
ШАГ 2
В диалоговом окне « Редактировать проект » вы увидите несколько полей, которые можно изменить:
- Имя проекта
- Описание проекта
- Возможность копировать проект
- Возможность архивировать проект
После внесения необходимых изменений нажмите «Сохранить»
-
Как создать копию проекта
Функция дублирования проекта позволяет вам создать копию существующего проекта. Эта функция полезна, если рабочий процесс вашей организации включает повторяющиеся проекты и задачи.
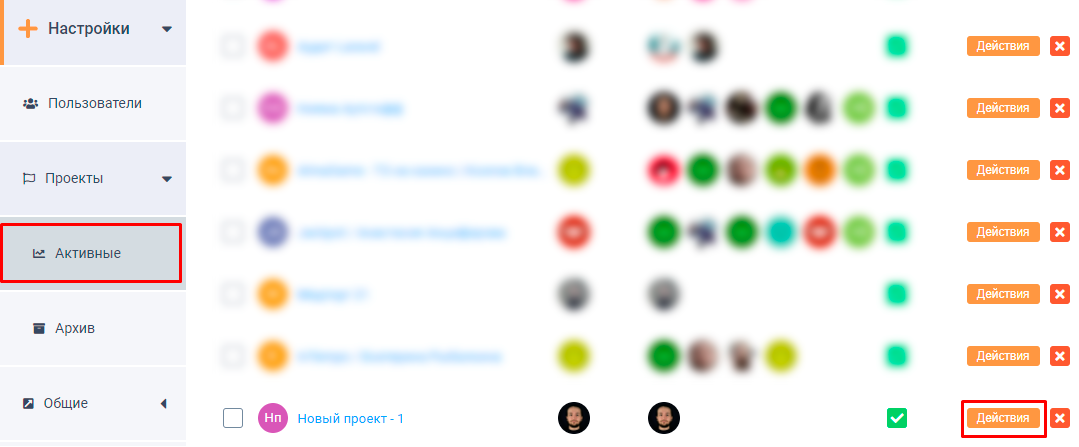
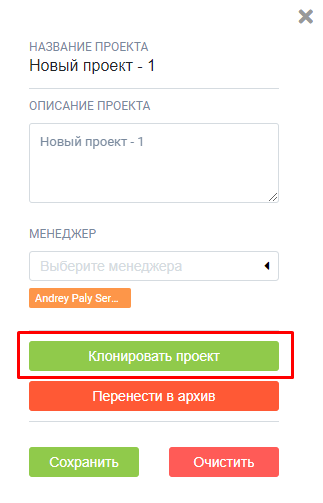
-
Как создать проект
Чтобы создать проект, нужно в боковом меню выбрать «Мои проекты»
Жмем зеленую кнопку «Создать проект» и указываем название проекта, оно будет отображаться в боковом меню, после чего нажимаем кнопку «Сохранить»
Проект создан! Он отражается в разделе «Активные проекты»
Почти готово!
Завершите установку, нажав на загруженный файл
ниже и выполнив инструкции.



