Вопросы по настольному клиенту
Тут вы найдете все ответы на свои вопросы о сервисе Apptask
Оглавление
Ответы:
-
Как включить уведомления о скриншотах
Включение / выключение уведомлений о скриншотах в Apptask
ШАГ 1
Откройте раскрывающееся меню, щелкнув значок в правом верхнем углу приложения.

ШАГ 2
Кликните на кнопку Настройки.
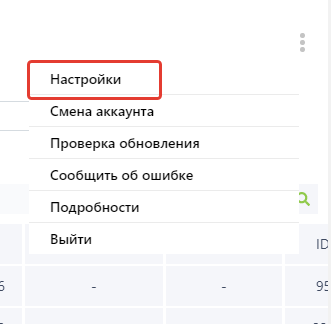
ШАГ 3
Чтобы включить уведомление о снимке экрана, установите флажок рядом с опцией Показывать уведомление при создании снимка экрана.
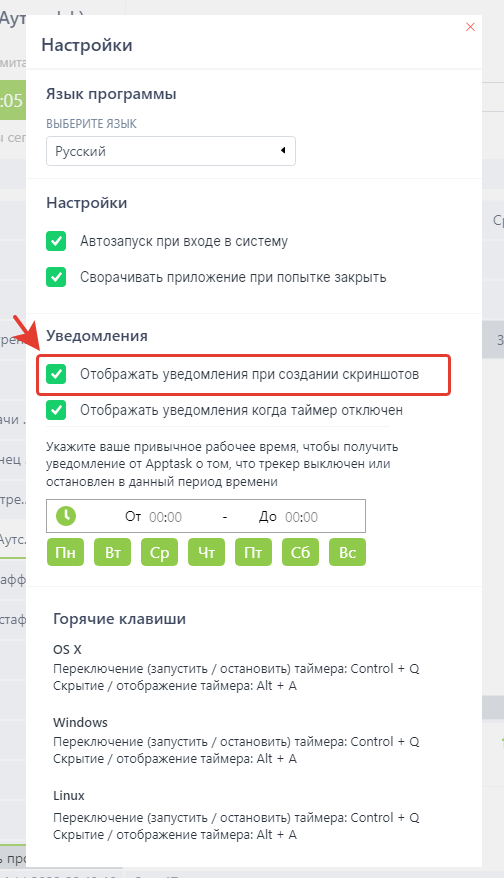 Чтобы отключить уведомление о снимке экрана, снимите флажок рядом с параметром Показывать уведомление при создании снимка экрана.
Чтобы отключить уведомление о снимке экрана, снимите флажок рядом с параметром Показывать уведомление при создании снимка экрана.Включение уведомлений Apptask в операционной системе
Если уведомление о снимке экрана уже отключено в настройках таймера Apptask, нет необходимости изменять настройки уведомлений ОС.
Windows

-
Сочетания клавиш для настольного клиента
Теперь вы можете запускать / останавливать или скрывать / отображать таймер рабочего стола с помощью быстрого сочетания клавиш.
OS X
Переключить (запустить / остановить) таймер: Command + Option + Control + T
Скрыть / показать таймер: Command + Option + Control + HWindows
Переключение (запуск / остановка) таймера: Shift + Alt + Ctrl + T
Скрытие / отображение таймера: Shift + Alt + Ctrl + HLinux
Переключение (запуск / остановка) таймера: Shift + Alt + Ctrl + T
Скрытие / отображение таймера: Shift + Alt + Ctrl + H -
Напоминание об отслеживании времени
Иногда вы или ваши сотрудники можете забыть запустить таймер. Это могло произойти в начале дня или после возвращения с обеда и / или перерыва. В настольном приложении вы можете выбрать настройку, которая будет напоминать вашим пользователям о необходимости запустить таймер. Следуйте инструкциям ниже, чтобы получить напоминание об отслеживании времени.
Настольное приложение
ШАГ 1
Перейдите в меню « Настройки », нажав значок меню в правом верхнем углу приложения, или щелкните правой кнопкой мыши значок Apptask на панели задач, чтобы открыть меню.
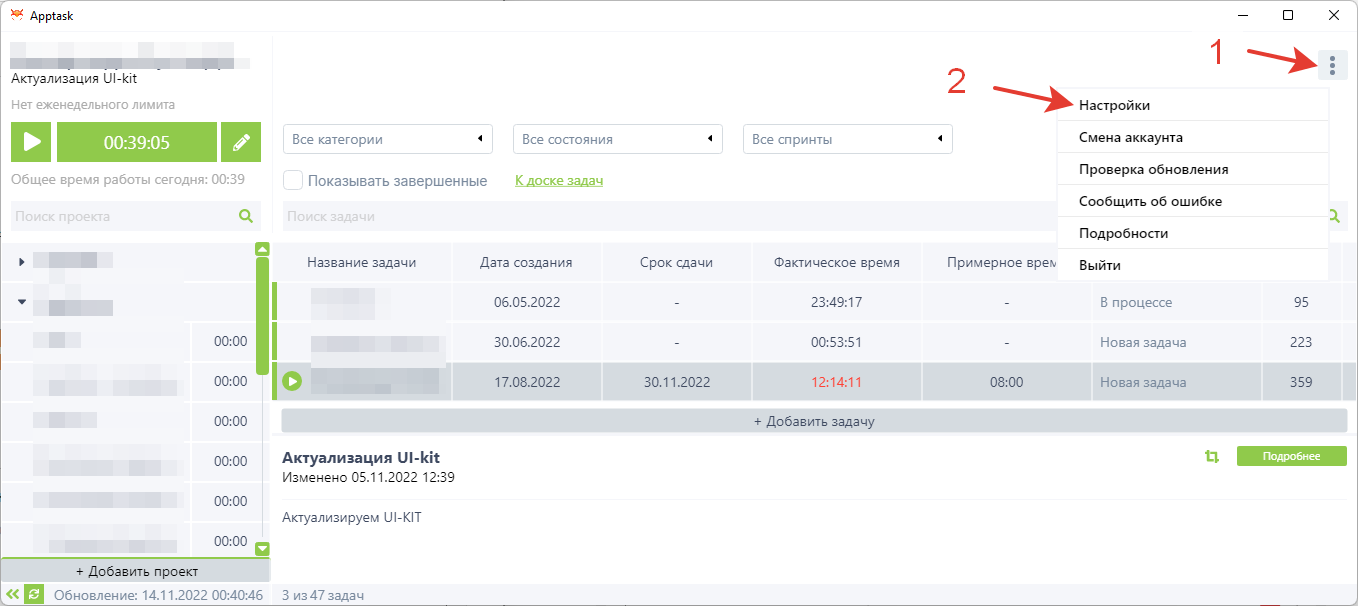
ШАГ 2
Установите флажок Напомнить мне отслеживать время . Затем введите точные временные рамки вашей смены и выберите дни недели, в которые вы хотите получать уведомления. Наконец, укажите продолжительность напоминания (это время между напоминаниями).

-
Сообщение «Нет проектов» в моем клиенте
Если вы недавно добавили проект (или были добавлены в проект), но он не отображается в клиенте Apptask, это может быть связано с одной из следующих причин:
- Серверы Apptask синхронизируются каждые 10 минут. Если проект был добавлен 5 минут назад, вам придется подождать еще 5, чтобы он отобразился в списке проектов. Быстрое решение этой проблемы - выход и вход из клиента / приложения Apptask, после чего вы заставляете наши серверы искать недавно добавленные проекты.
- Другой возможный сценарий - вас исключили из проекта или организации, или
- Ваша учетная запись отключена.
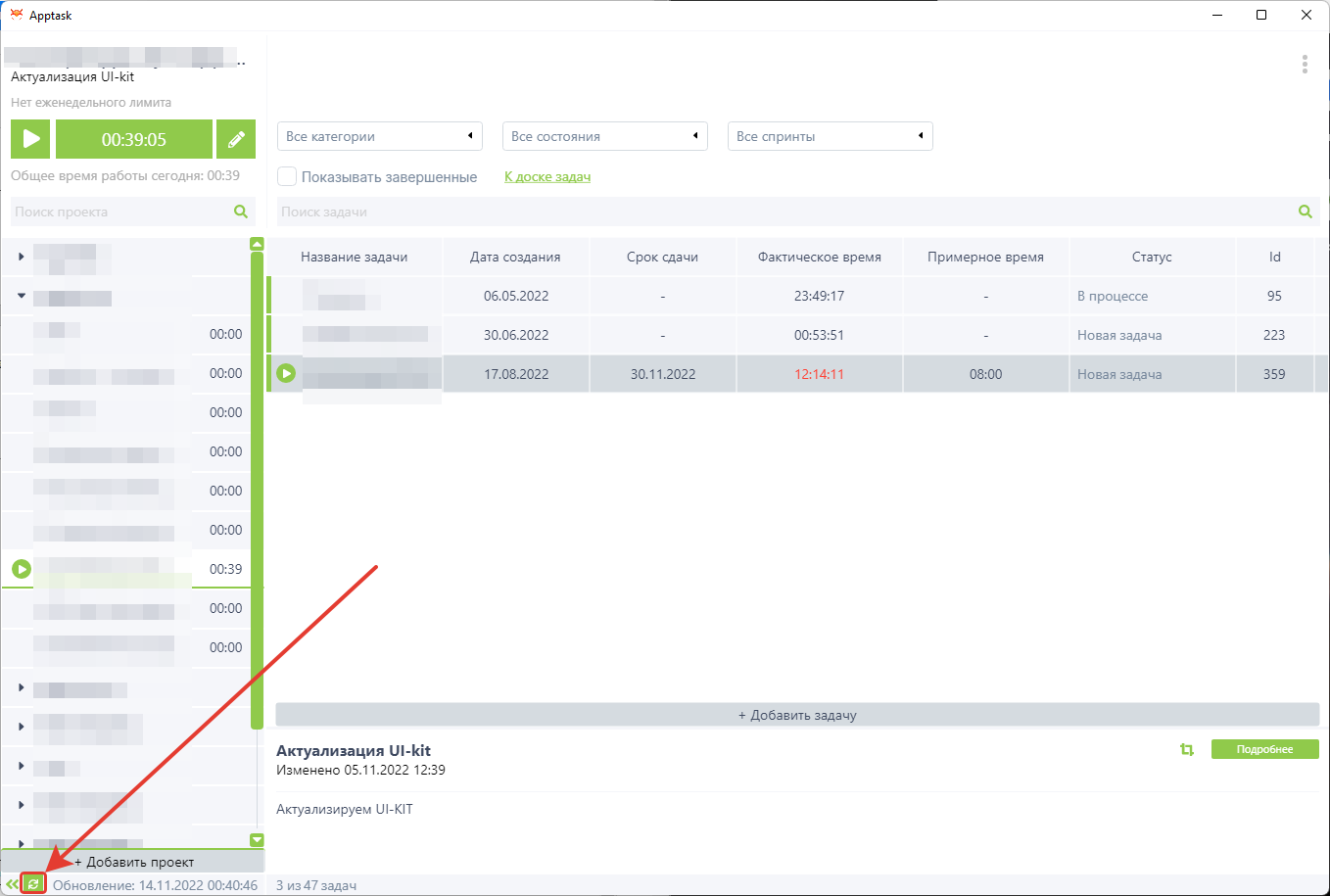
-
Как включить Apptask на MacOS?
1. Скачайте клиент Apptask для MacOS
2. Пока скачивается клиент, зарегистрируйтесь на сайте Apptask.ru. Запомните логин и пароль - они будут использоваться для входа в трекер
3. Создайте свою первую компанию
4. Создайте первый проект

5. Обязательно создайте в проекте новую задачу
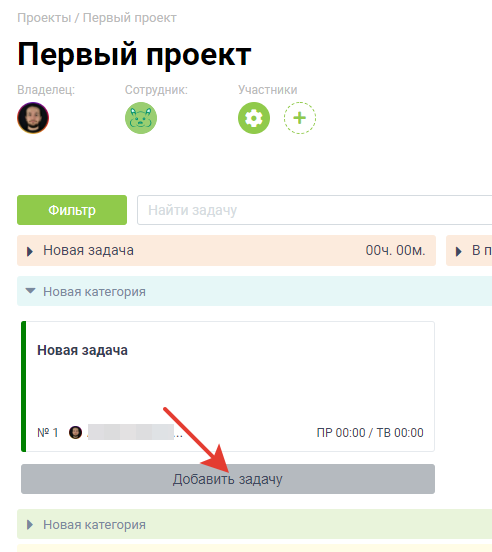
и присоединитесь к ней в качестве исполнителя
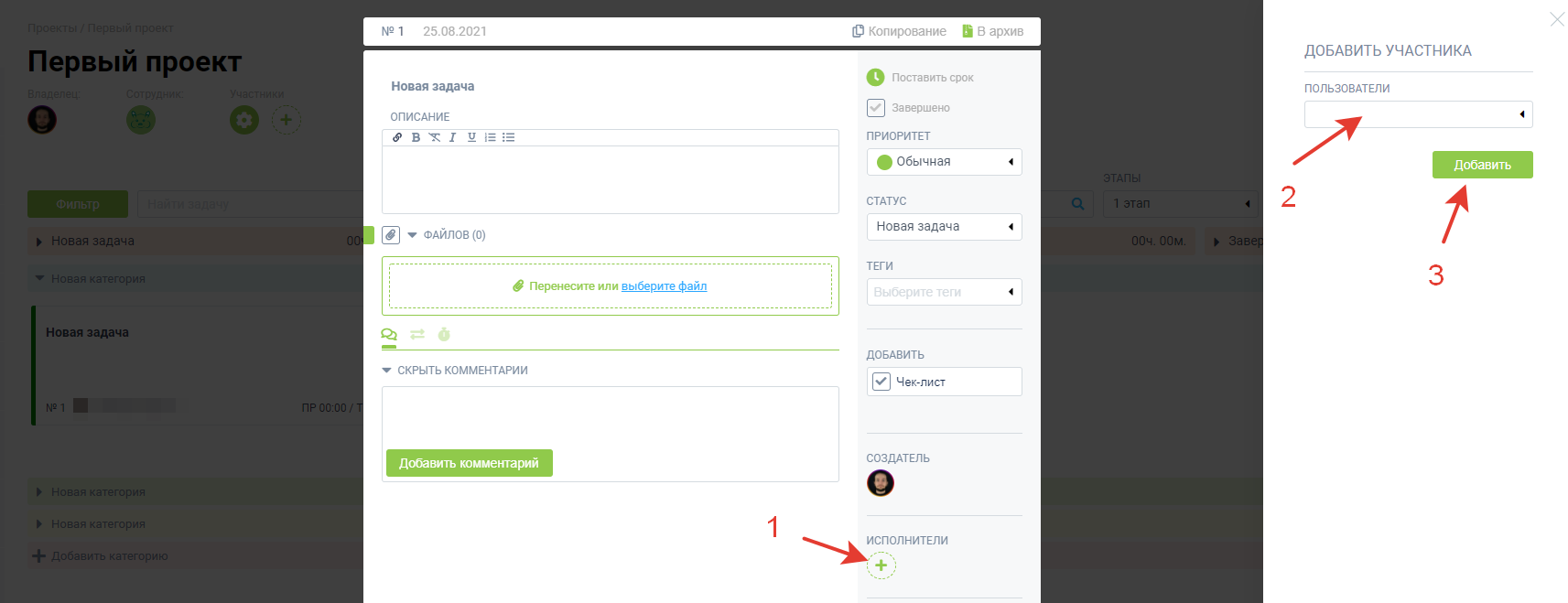
6. Войдите в клиент Apptask.ru используя логин и пароль указанный при регистрации.
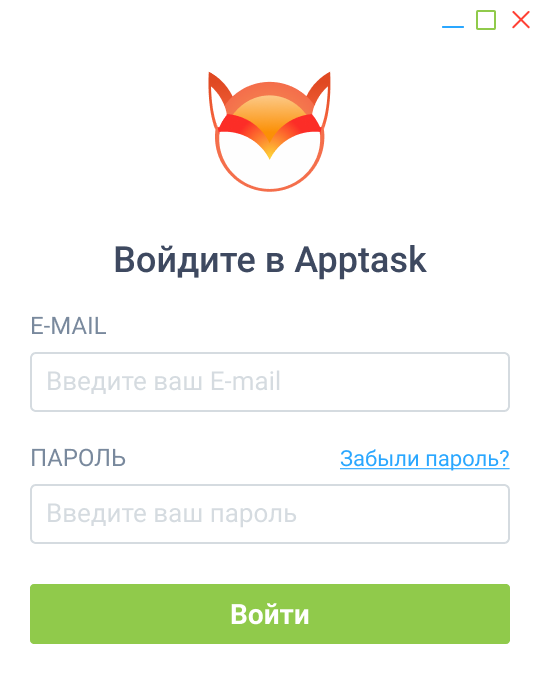
Задайте необходимые разрешения.
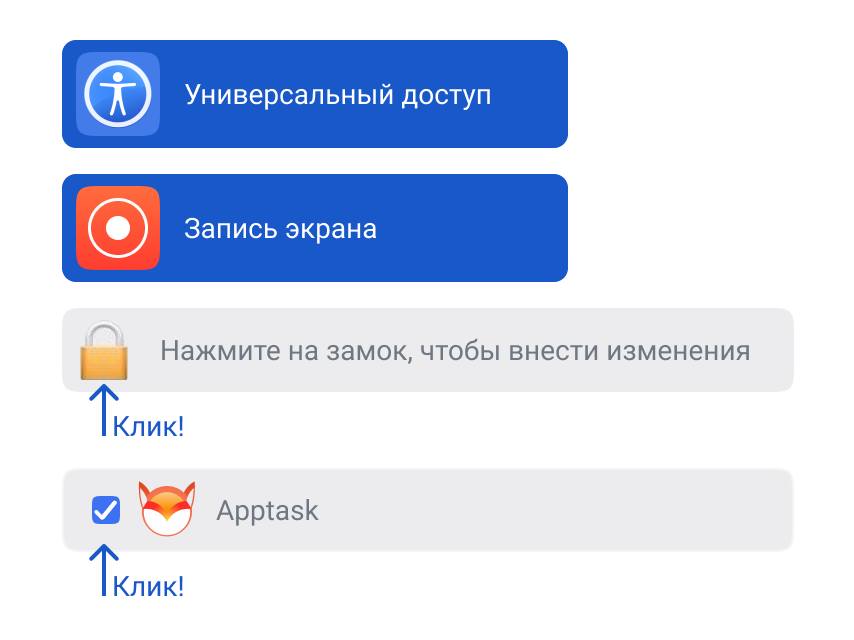
Apptask использует разрешения «Универсальный доступ» и «Запись экрана»

7. Выберите проект и задачу, нажмите на кнопку трекинга. Убедитесь, что ранее вы создали в проекте задачу и присоединились к ней, иначе она не отразиться в трекере и вы не сможете трекать время.

8. Все готово. Переключайтесь между задачами если вам нужно трекать время в разные проекты и задачи
-
Как установить клиент на Windows
- Перейдите на apptask.ru/download
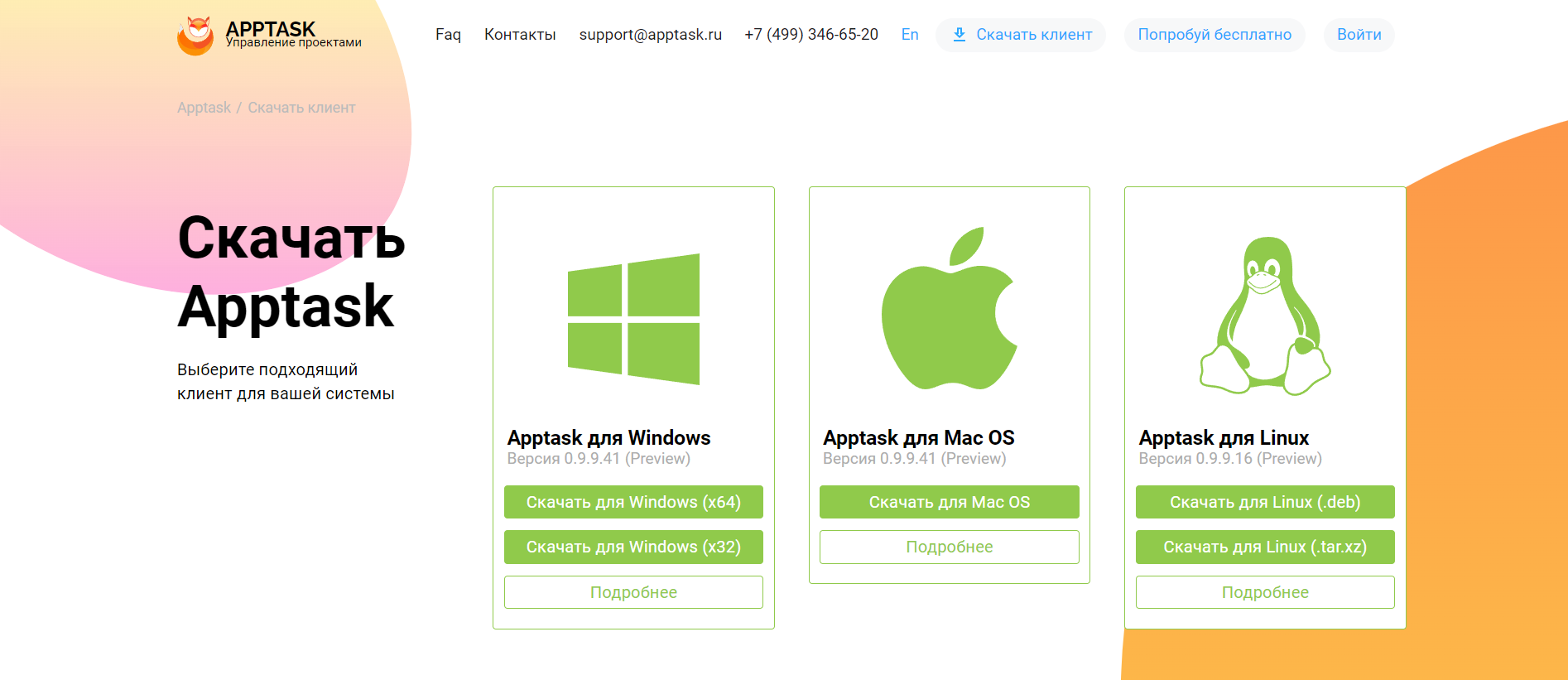
- Нажмите на «Скачать для Windows», выбрав подходящую вам версию

- Откройте скачанный файл, это запустит установку программы
- Выберите язык, который будет использован в процессе установки
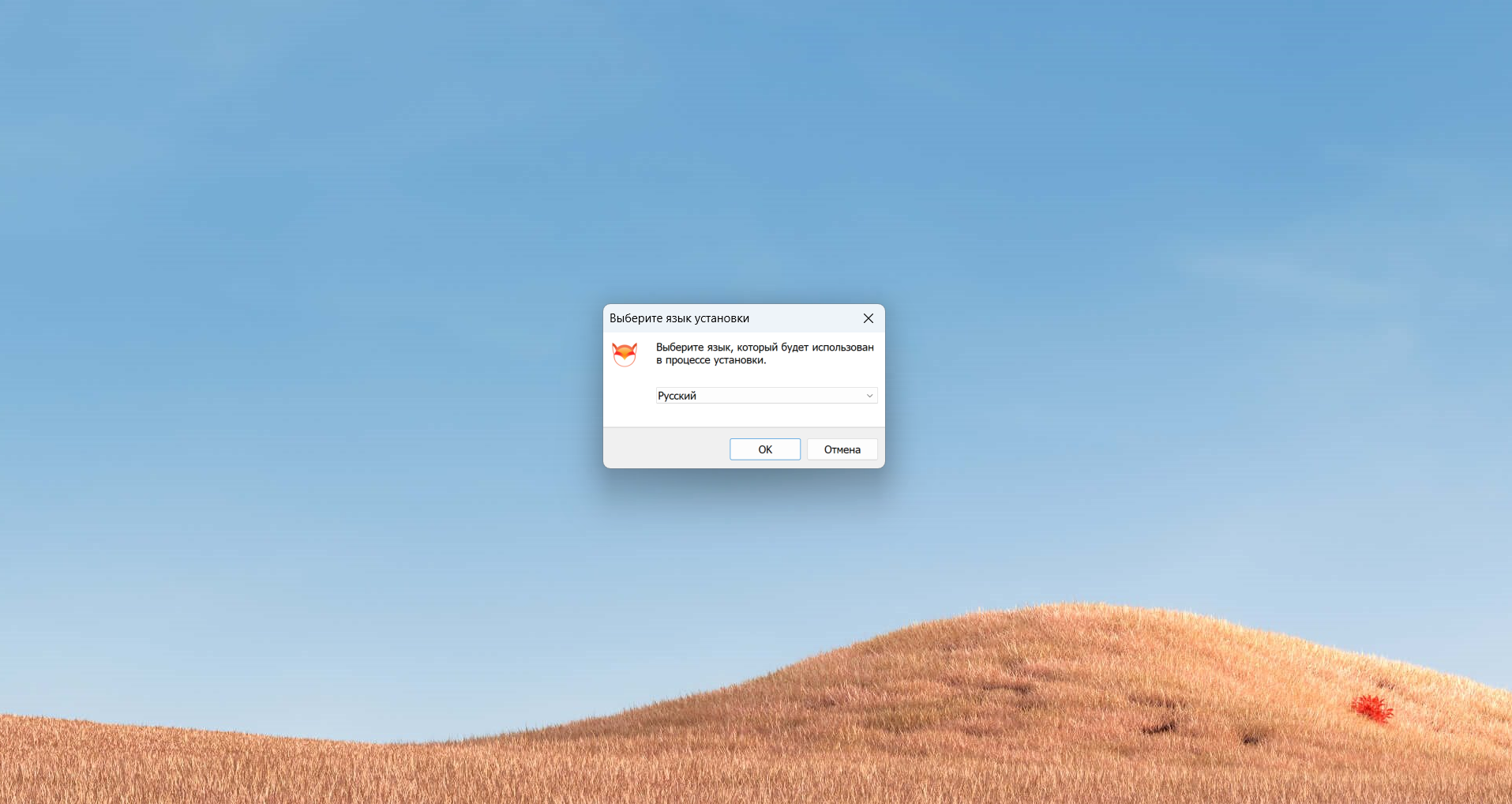
- Прочтите полностью лицензионное соглашение, примите условия соглашения, для начала установки
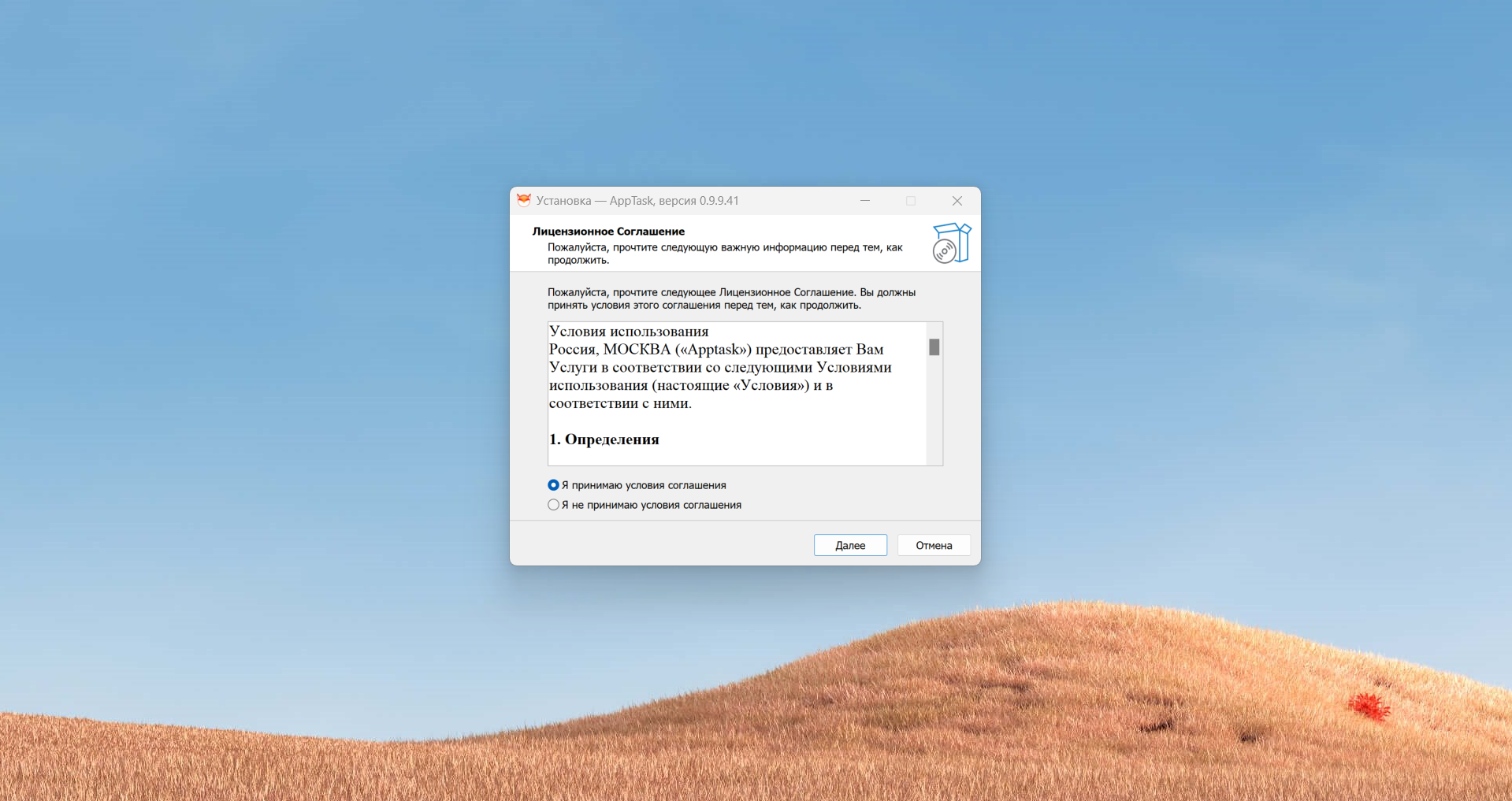
- Выберите дополнительные пункты для установки

- Запустите процесс установки, нажав кнопку «Установить»
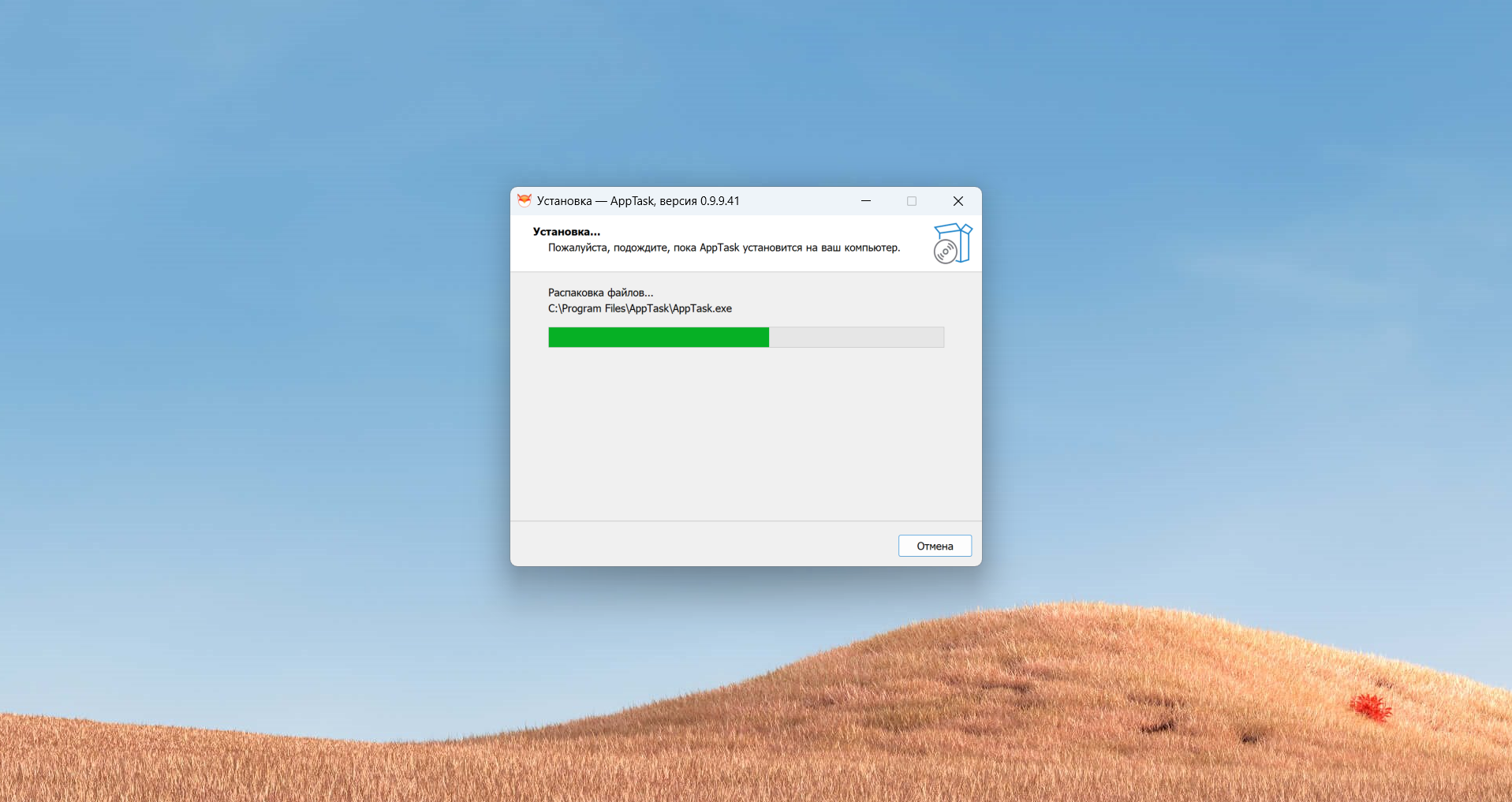
- Дождитесь завершения установки и запустите клиент
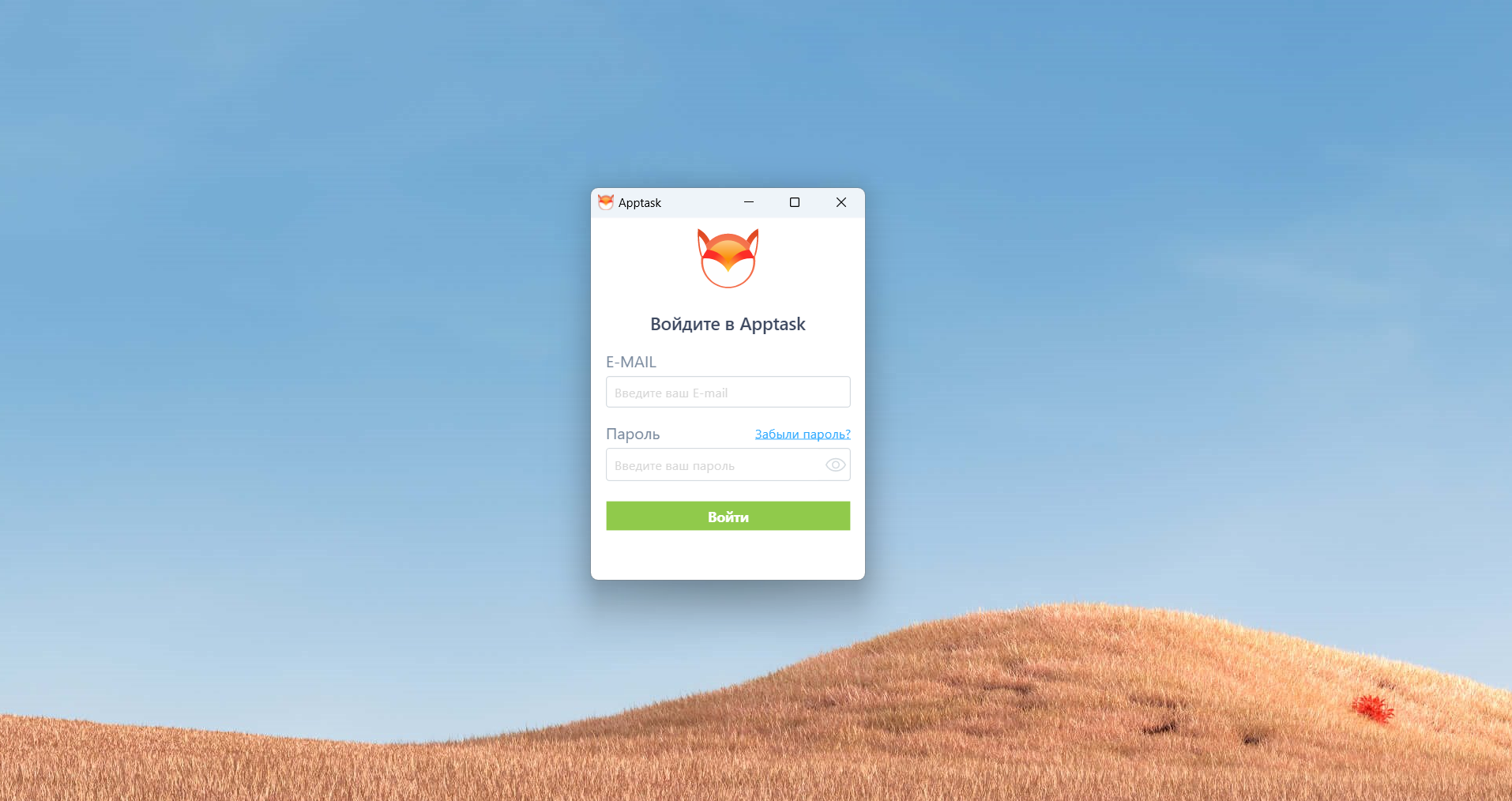
- Перейдите на apptask.ru/download
-
Как установить клиент на Linux
- Перейдите на apptask.ru/download
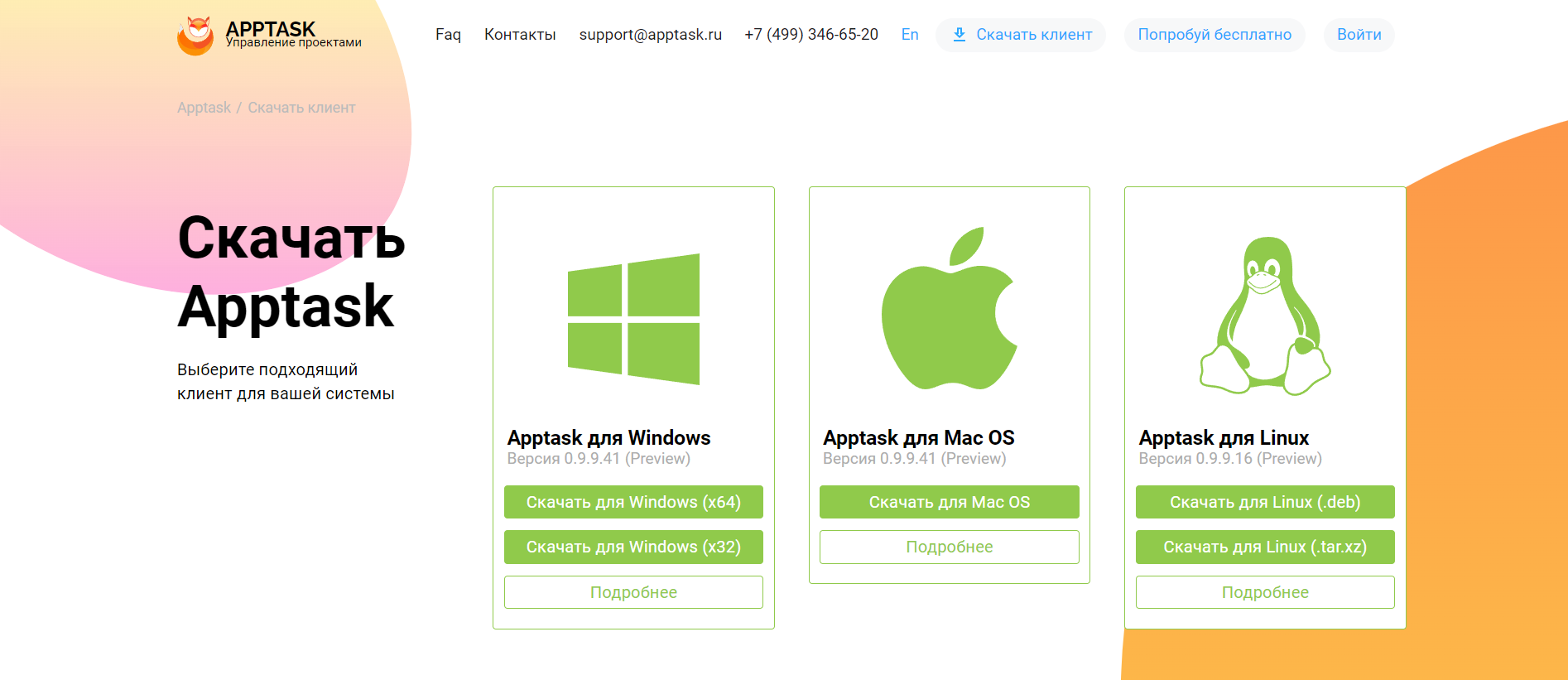
- Нажмите на «Скачать для Linux», выбрав подходящую вам версию
Установка файла deb- Откройте терминал и перейдите в каталог, содержащий файл apptask-setup.deb
- Выполните команду установки:
sudo dpkg -i apptask-setup.deb
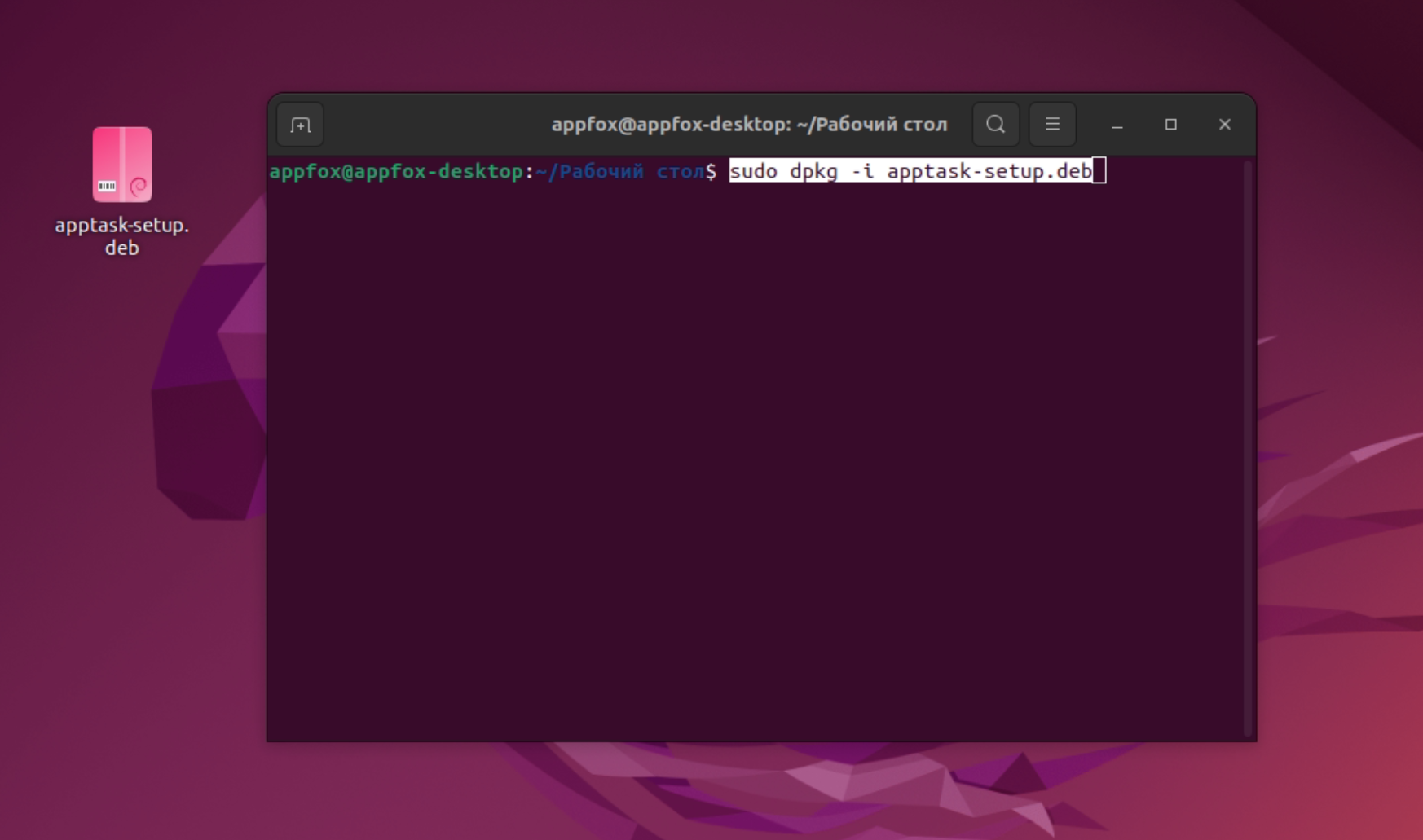
- Возможно понадобется ввести пароль
- Дождитесь завершения установки и запустите клиент

Установка файла tar.xz
- Откройте терминал и перейдите в каталог, содержащий файл apptask-setup.tar.xz
- Распакуйте архив с помощью команды: tar -xvf
apptask-setup.tar.xz

- Перейдите в каталог, содержащий распакованные файлы
- Выполните команду установки:
./AppTask && make && sudo make install - Если система запросит пароль, введите его
- Дождитесь завершения установки и запустите клиент
- Перейдите на apptask.ru/download
-
Как установить клиент на macOS
- Перейдите на apptask.ru/download
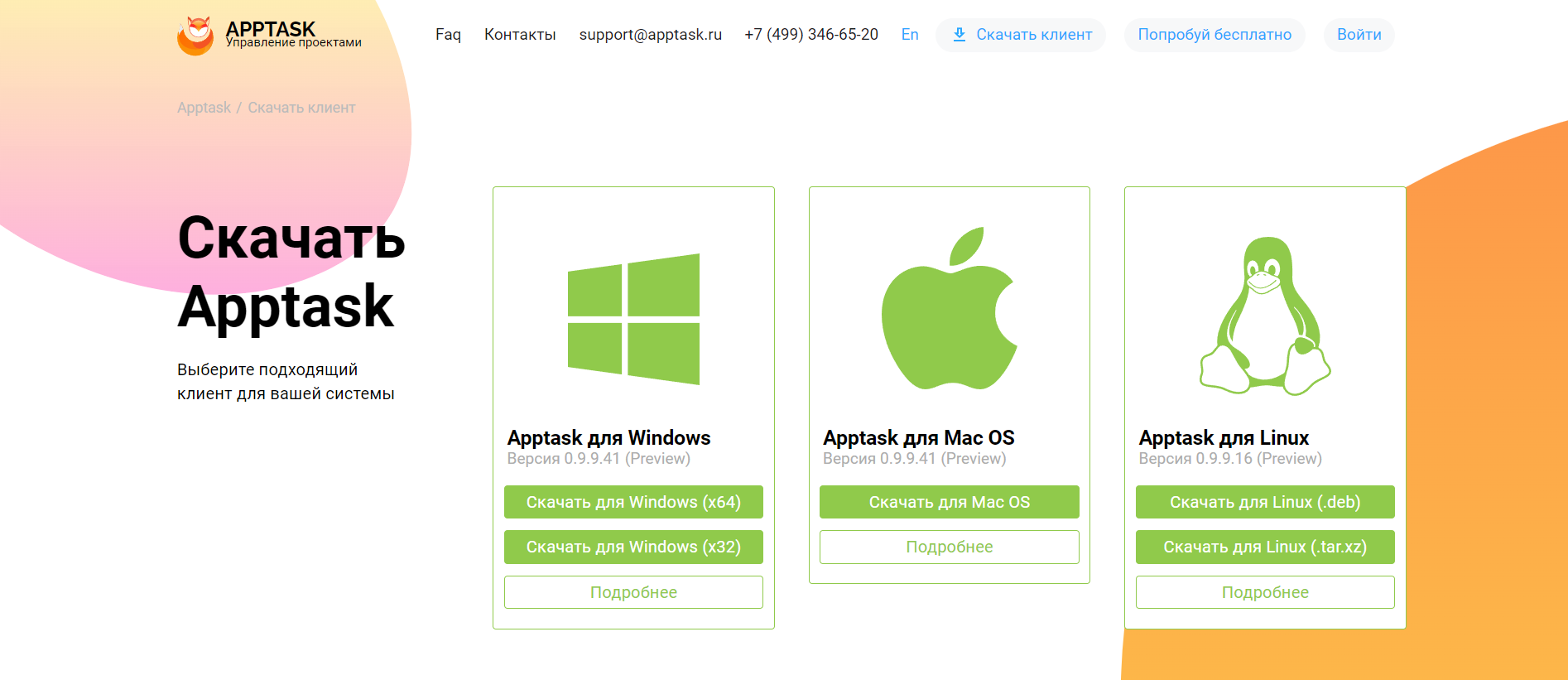
- Нажмите на «Скачать для macOS»
- Дождитесь завершения загрузки файла .pkg
- Открой AppTask.pkg
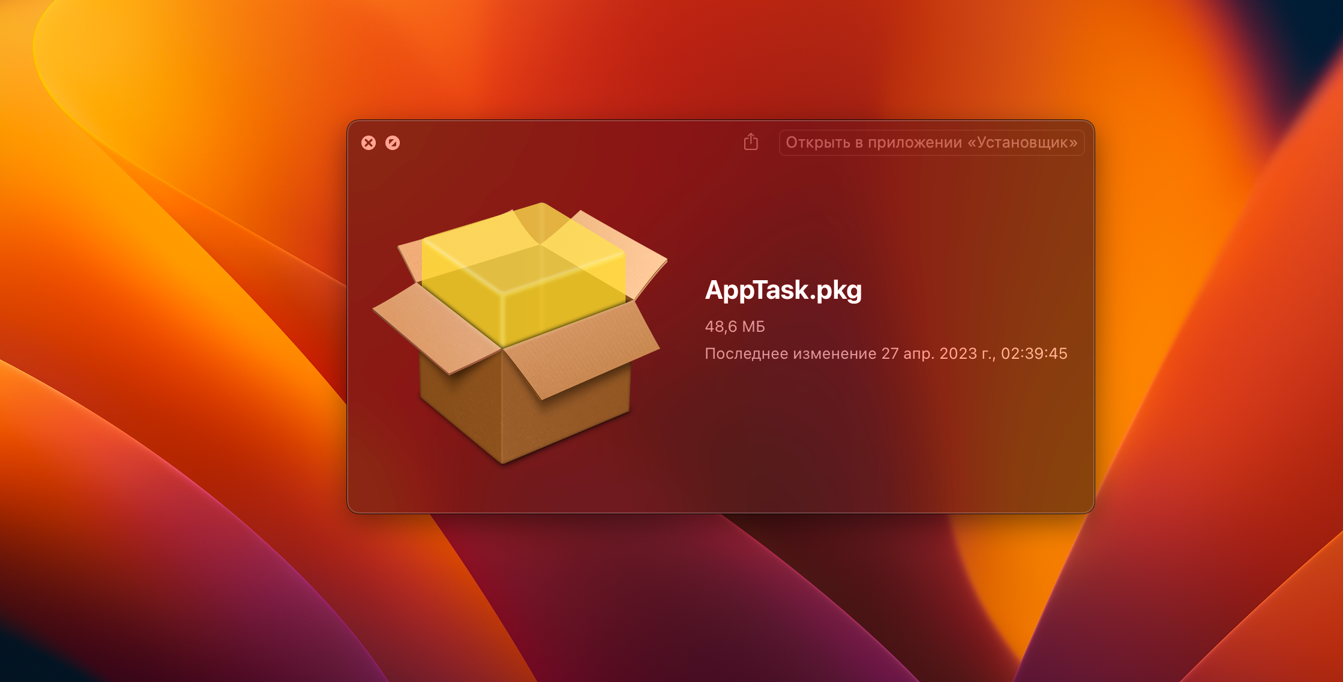
- Нажмите «Открыть в приложении Установщик», проследуйте всем инструкциям
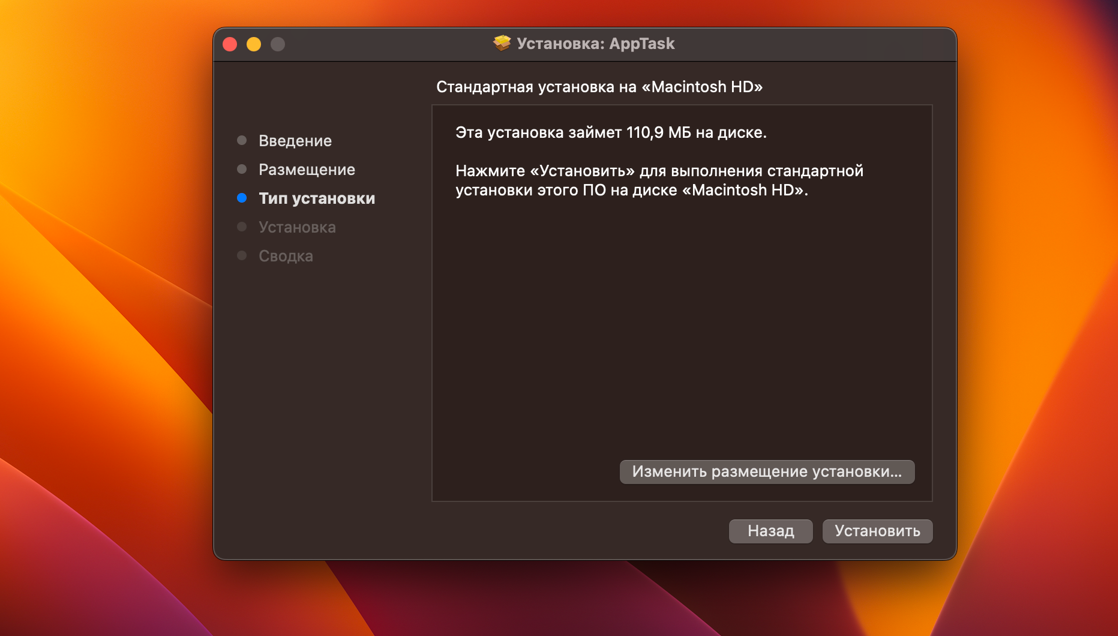
- Возможно потребуется подтвердить установку паролем или Touch ID
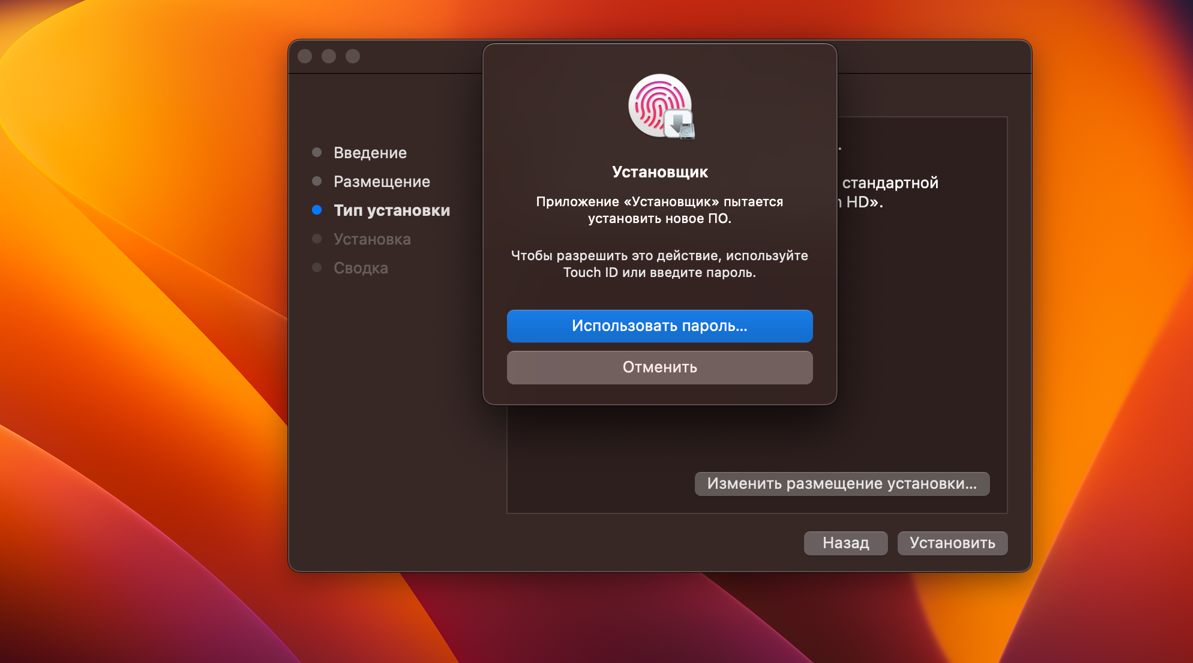
- Дождитесь завершения установки

- Запустите клиент
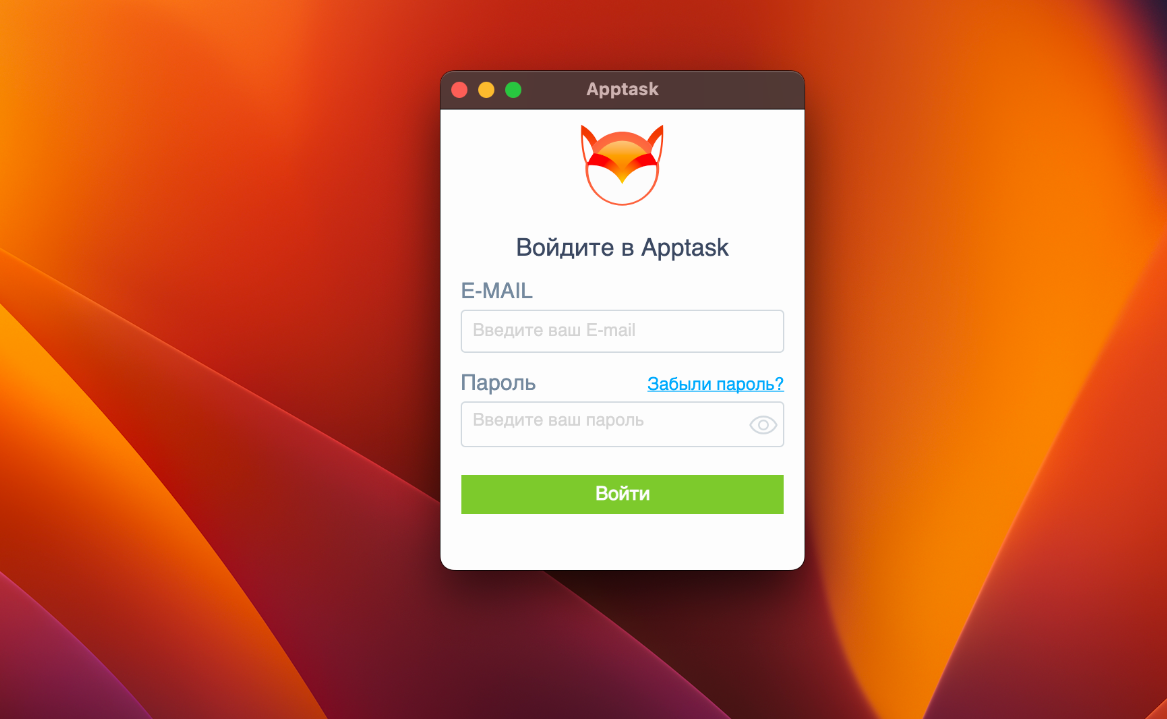
- Перейдите на apptask.ru/download
Почти готово!
Завершите установку, нажав на загруженный файл
ниже и выполнив инструкции.



