Отчеты
Тут вы найдете все ответы на свои вопросы о сервисе Apptask
Ответы:
-
Отчеты по электронной почте
Вы можете легко отправлять созданные отчеты на любой адрес электронной почты. Для этого выполните следующие действия:
Чтобы отправить отчеты Apptask по электронной почте, нажмите «Отчеты» в меню боковой панели, затем выберите отчет, например «Общий отчет»

-
Отчеты редактирования времени вручную
Отчет «Изменения времени вручную» содержит сводную информацию о том, какие пользователи внесли изменения в свое отработанное время. В отчете будет указано, какие действия были выполнены: добавление времени, редактирование или удаление. Это позволяет владельцам организации отслеживать, какое время было изменено в организации, в одном центральном отчете.
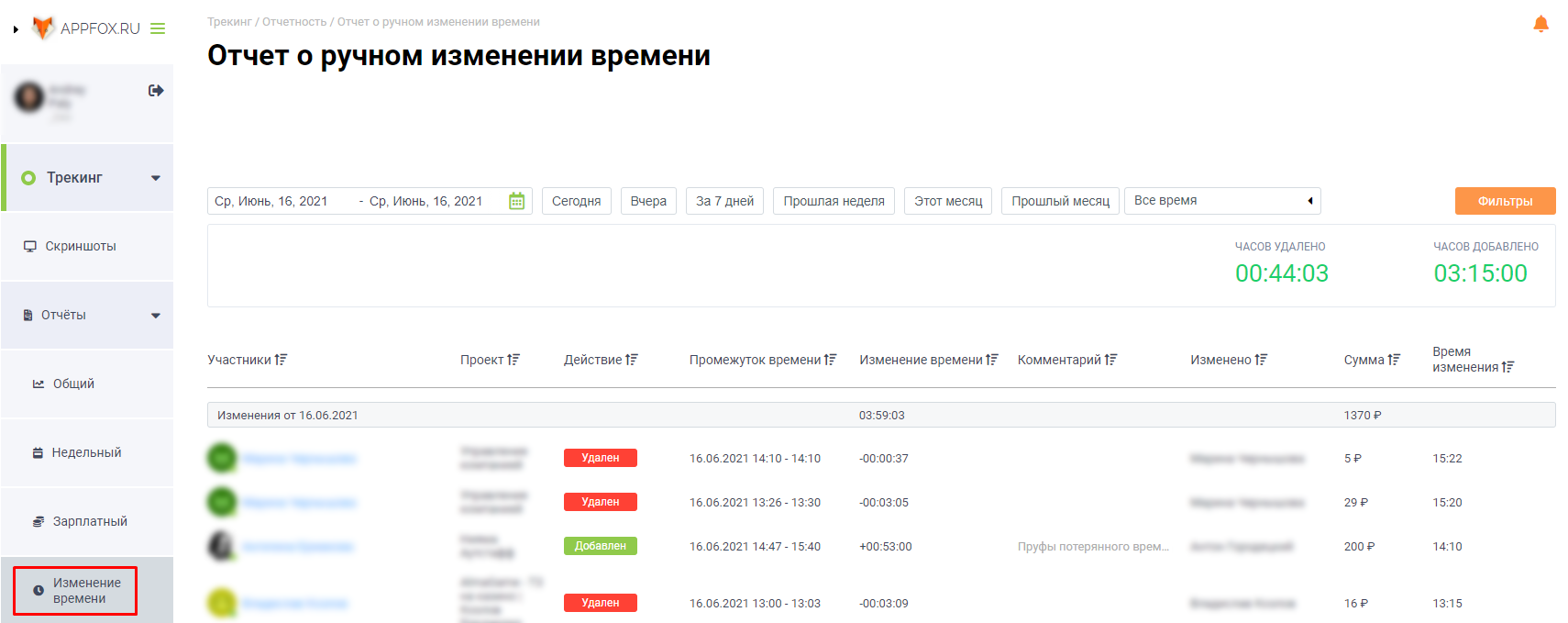 Отчет "Время редактирования вручную".
Отчет "Время редактирования вручную".Чтобы разрешить или запретить пользователям изменять (добавлять / редактировать) время, посетите настройку « Изменить время» в вашей организации.
Обратите внимание, что у пользователей всегда будет возможность удалить свои собственные записи времени. Когда записи времени удаляются, снимки экрана и уровни активности навсегда удаляются с сервера и не могут быть восстановлены.
Вы можете выбирать из множества настраиваемых фильтров, таких как диапазоны дат, проекты, задачи, действия, участники и изменено. В отчете будет отображаться информация на основе выбранных вами фильтров.

После применения диапазона дат и фильтров ваш отчет будет создан автоматически. В отчете будут отображаться следующие столбцы:
- Имя участника
- Название проекта
- Действие
- Промежуток времени
- Период изменения - время начала и окончания добавленного / отредактированного / удаленного временного блока.
- Изменение времени - разница между исходным и измененным временем. Если пользователь добавил один час, вы увидите 1:00:00.
- Причина - причина, указанная пользователем для изменения.
- Кем изменено - пользователем, изменившим время.
- Сумма
- Изменено на - дату время редактировал.
-
Зарплатный отчет
Зарплатный отчет нужен для лучшего управления рабочим графиком сотрудников.
ШАГ 1
Чтобы получить доступ к зарплатному отчету, перейдите на вкладку Отчеты », затем нажмите «Зарплатный».
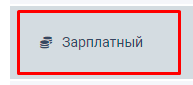
ШАГ 2
Щелкните календарь, чтобы выбрать дату, в которой будут представлены данные, которые вы хотите просмотреть.

ШАГ 3
Нажмите кнопку «Фильтры» чтобы отфильтровать отчет по участникам или их статусу посещения.
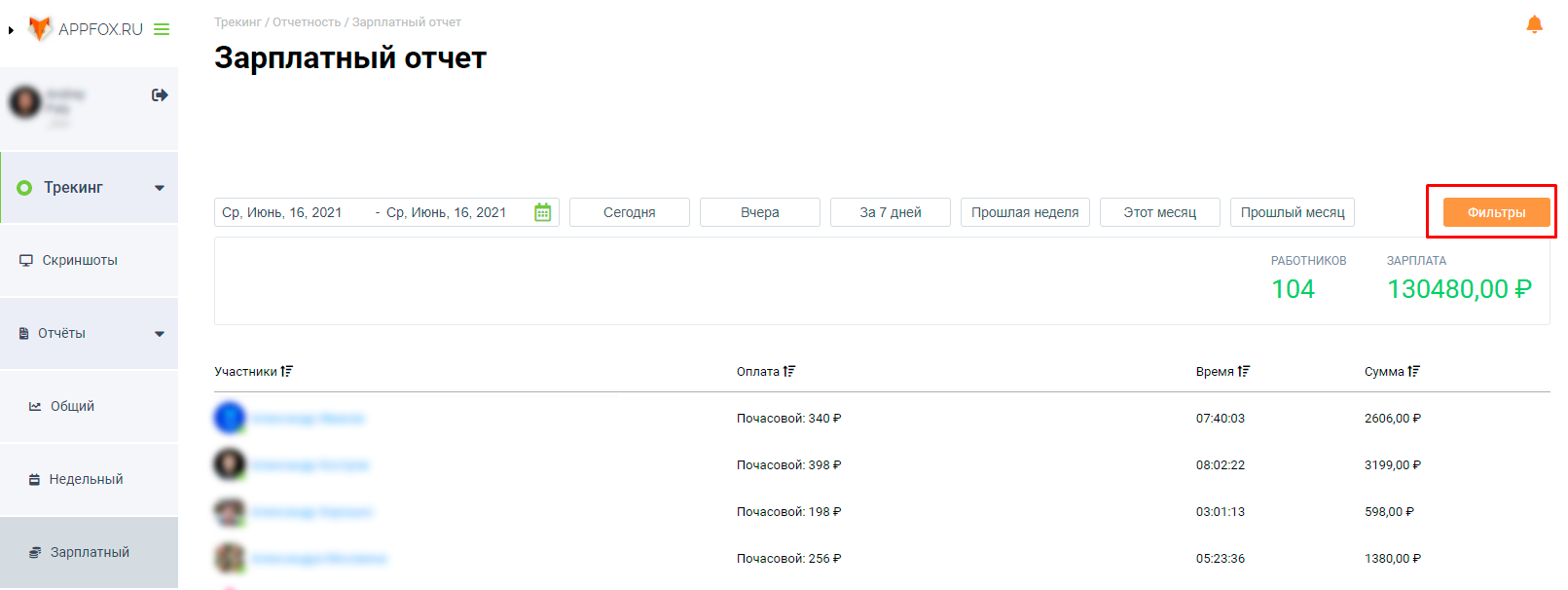
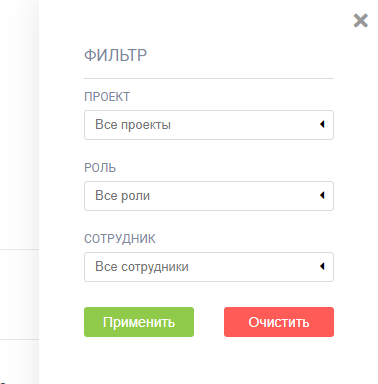
Почти готово!
Завершите установку, нажав на загруженный файл
ниже и выполнив инструкции.



